★为了在Dockerfile中使用FROM自己的jdk,在此构建一个独立专属的
1、下载需要构建的jdk压缩包,使用压缩包即可,此处使用了jdk_8u191< 下载 >,根据自己需要,别乱下
2、因为jdk属于是系统环境配置,所以此处需要借助系统镜像去构建,此处借助centos:7来构建,查找可用的centos镜像:
2.1、docker search centos
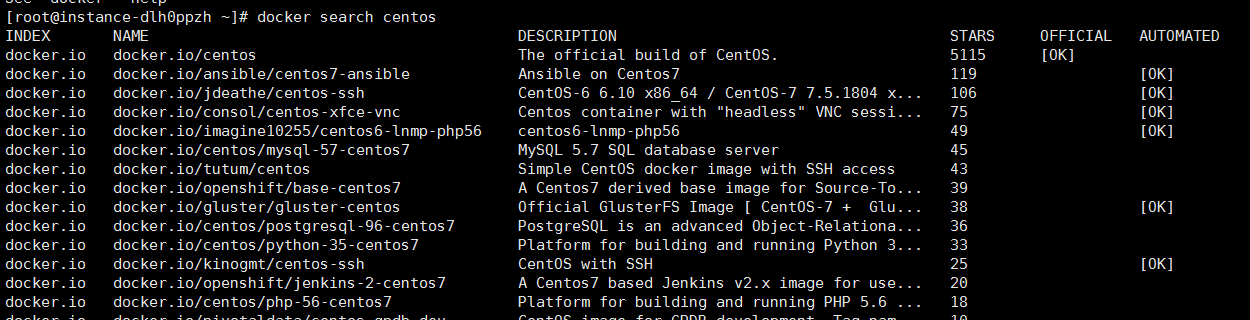
第一个是官方的镜像,直接使用这个即可:docker pull docker.io/centos:7 (这个命令就不解释了,看不懂的此文也可用就此打住了)
2.2、下载完成之后使用命令查看当前存在的镜像:docker images -a
3、编写构建jdk镜像的Dockerfile,内容如下:
1 | FROM docker.io/centos:7 |
4、构建jdk的docker镜像
docker build -t docker.kevinlu.cc/env/jdk-8u191:190114 . -f Dockerfile
这个命令就没啥好讲的了,不认识的可以看< 这里 >
构建完成之后通过docker images命令查看镜像信息,构建的时候就会将构建信息打印到控制台:
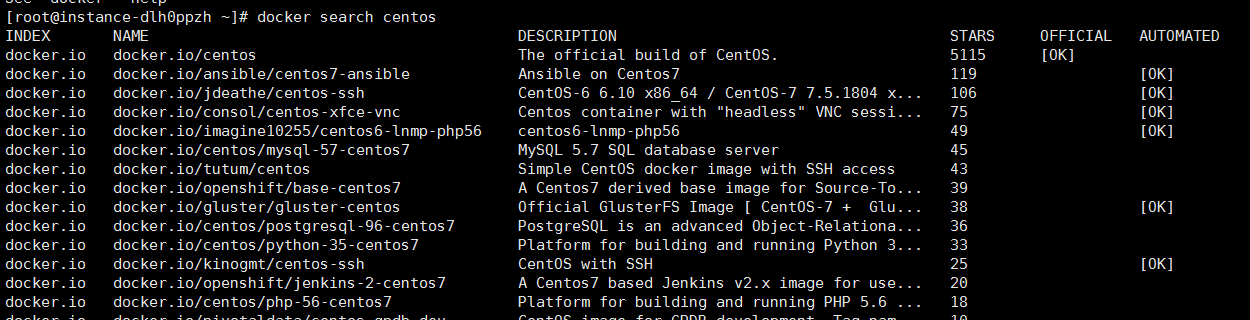
可以看到最后的Successfully built 47a3b1aa0e55,这个47a3b1aa0e55就是镜像的IMAGE ID,同一个镜像多次构建,生成的IMAGE ID相同
5、运行jdk镜像
运行jdk镜像与其他普通镜像有些许不同,因为jdk属于是系统环境配置,所以运行命令为:
docker run -d --name jdk8u191 -it 47a3b1aa0e55 /bin/bash
★创建容器的时候一定要使用 -it /bin/bash,不然jdk的容器起不来。
6、验证
docker ps查看当前运行的容器
docker exec -it jdk8u191 /bin/bash进入jdk容器内
java -version查看当前环境中jdk版本

大功告成!
7、使用
< 查看 >
